
Zoom — платформа для вещания,
проведения онлайн-занятий
Пожалуй, чаще всего для проведения онлайн-уроков или онлайн встреч преподаватели используют Skype, однако существует множество других платформ, которые ничем не хуже, а иногда и лучше Скайпа. Предлагаем Вам познакомиться с бесплатной версией и возможностями платформы Zoom.
Что такое Zoom?
Zoom — сервис для вещания, для проведения видеоконференций, онлайн-встреч и дистанционного обучения школьников, что сегодня очень актуально. Организовать встречу может любой, создавший учетную запись. Бесплатная учетная запись позволяет проводить видеоконференцию длительностью 40 минут. Стоимость платного тарифа c неограниченной продолжительностью конференций всех размеров и с количеством участников до 100 человек – $14.99 в месяц.
Программа отлично подходит для индивидуальных и групповых занятий, участники могут заходить как с компьютера, так и с планшета с телефоном. К видеоконференции может подключиться любой, имеющий ссылку, или идентификатор конференции (высылает организатор).Для подключения к лекции слушателю нужно лишь ввести ее идентификатор (при необходимости – с паролем). Вы можете подключаться к конференции как с ПК, так и с Вашего смартфона!
Преимущества:
+ Отличная связь. Не было ни одного случая, чтобы платформа подвела.
+ Видео и аудио связь с каждым участником. У организатора есть возможность выключать и включать микрофон, а также выключать видео и запрашивать включение видео у всех участников. Можно войти в конференцию как участник с правами только для просмотра.
+ Можно делиться экраном (screensharing) уже со звуком. Демонстрацию экрана можно поставить на паузу. Более того, можно делиться не всем экраном, а только отдельными приложениями, например, включить демонстрацию браузера. В настройках можно дать всем участникам возможность делиться экранам, либо включить ограничения, чтобы делать это мог только организатор.
+ В платформу встроена интерактивная доска, поэтому можно переключаться с демонстрации экрана на доску.
+Карандаш.Во время демонстрации экрана есть инструмент “Комментировать” (Co-annotation), то есть можно рисовать, выделять, стирать и т.д. Это может делать как учитель, так и участники (конечно, в настройках организатор может выключить данную функцию).
+ Преподаватель может включить демонстрацию своего экрана и передать управление своей мышью. Во время веб-конференции участник запрашивает у того, кто демонстрирует свой экран, управление. У демонстратора всплывает запрос на подтверждение. Если подтверждаете, то оба могут работать с мышкой и клавиатурой, приоритет у демонстратора.
+ Есть чат, в котором можно писать сообщения.
+ Вы можете включить или отключить свое видео, камеру и микрофон. Вопросы вы можете не только задавать вслух, но и написать их в чате программы.
+ Можно производить запись урока или встречи как на компьютер, так и на облако. Удобно, что можно настроить автовключение записи, а также ставить ее на паузу.
+ Во время конференции можно назначить со-организатора, у которого будут такие же возможности как и у организатора, например, включать и выключать микрофон у отдельных участников.
КАК ПОДГОТОВИТЬСЯ К ОНЛАЙН-ЗАНЯТИЯМ В ZOOM
Перед началом онлайн-занятий в Zoom необходимо проверить готовность технических устройств. Для удобной работы с платформой должны быть:
-
компьютер, ноутбук или смартфон с хорошим интернетом;
-
веб-камера и микрофон (можно использовать наушники), чтобы организатор видел и слышал вас при общении (по возможности и при желании).
Скачать программу можно здесь, а затем, пользуясь инструкцией, можно на ней зарегистрироваться.
РЕГИСТРАЦИЯ В ZOOM И НАСТРОЙКА ПЛАТФОРМЫ
1. Если программа еще не установлена на ваше устройство, тогда скачивайте ее с сайта: https://zoom.us/download
2. Запускайте скачанный файл (рисунок 1/рисунок 2).
Рисунок 1: приложение Zoom на ПК
Рисунок 2: приложение Zoom на мобильном устройстве
3. Дождитесь появления окна программы (рисунок 3). Нажмите “Войти в конференцию”.
Рисунок 3: приложение Zoom (Версия может отличаться)
4. В следующем окне (рисунок 4) введите информацию:
В поле «Укажите идентификатор конференции»: здесь вводите выданный вам ранее идентификатор, состоящие из 10-ти цифр и тире (при повторном подключении можно будет не вводить идентификатор вручную, а выбрать его из списка).
В поле «Введите ваше имя» введите Фамилию, имя и отчество.
Убедитесь, что выбран пункт «Запомнить мое имя для будущих конференций».
Рисунок 4: Подключение к конференции
После этого нажмите на кнопку «Войти».
5. Перед вами появится окно с камерой (рисунок 5). Нажмите на кнопку «Подключиться с видео». Если у вас нет веб-камеры, тогда нажмите кнопку «Подключиться без видео».
Рисунок 5: Предварительный просмотр видео
6. Вы вошли в конференцию. Если появится дополнительное окно (рисунок 6), проведите простую и быструю настройку оборудования (в два шага) и нажмите «Войти с использование звука компьютера».
Рисунок 6: Войти с использование звука компьютера
7. Если подвести курсор к нижней части экрана конференции, появится всплывающее меню (рисунок 7). На время лекции преподаватель может автоматически выключить микрофоны у всех слушателей и вас не будет слышно. В этом случае, если у вас появится вопрос, его можно написать в чате.
Рисунок 7: Главное окно конференции
8. При возникновении вопроса вы можете написать его в Чате, а в меню «Участники» нажать кнопку «Поднять руку» (рисунок 9). Когда на ваш вопрос ответили, нажмите «Опустить руку» (рисунок 10).
Рисунок 9: Поднять руку
Рисунок 10: Опустить руку
Подождите, когда к конференции подключатся основные участники, и она начнется. После окончания видеоконференцииорганизатор может завершить вебинар для всех, и вы выйдете из конференции автоматически, если этого не произошло - нажмите кнопку «Выйти из конференции» (рисунок 11). Подтвердите свой выбор. Закрывайте программу – все закончилось ☺.
Рисунок 11: Выйти из конференции
Как снова войти в видеоконференцию?
1. Если у Вас установлено приложение, нажмите на кнопку «Открыть приложение», если нет ‒ нажмите на кнопку «загрузите и запустите Zoom». После того как приложение загрузится, нажмите на него и запустите.
2.Нажмите на кнопку «Войти» (см. рисунок 1).
4. Введите идентификатор конференции, который дал Вам организатор (или выберите его из списка используемых), введите пароль (идентификатор и пароль присылает организатор в первом письме, когда он Вас приглашает на конференцию, поэтому сохраните их!), затем введите Ваше полное имя, отчество и фамилию, если система их не запомнила. Также выберите, хотите ли вы использовать звук и/или видео, и нажмите «Войти» (см. рисунок 2).
ВАЖНО! После установки платформы Zoom на Ваш ПК или мобильное устройство для входа в конференцию вход в систему необязателен.Часто бывает так, что организатор присылает ссылку, перейдя по которой, Вы сразу попадёте в видеоконференцию, настроив только видео и звук. Если видеоконференция повторяющаяся, то ссылка используется одна и та же, поэтому сохраните её в письме, сделайте закладку.
Ссылки на используемые материалы:
https://skyteach.ru/2019/01/14/zoom-platforma-dlya-provedeniya-onlajn-zanyatij/
https://hsbi.hse.ru/articles/zoom-dlya-studentov/
Инструкция адаптирована и составлена для педагогов, обучающихся на МК "Создание авторских ЭОР по финансовой грамотности для начальной школы с использованием платформы для вещания ZOOM в рамках ДО", в рамках Виртуального летнего лагеря для педагогов "Вместе - к успеху! Лето - 2020"
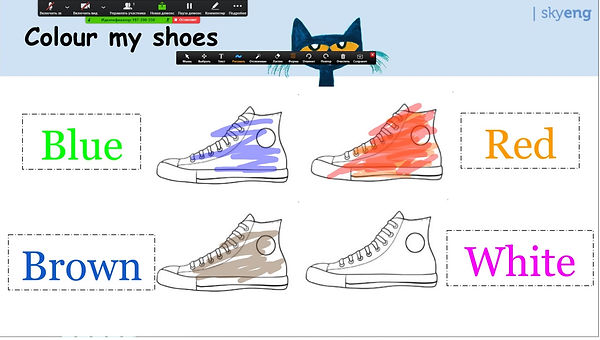

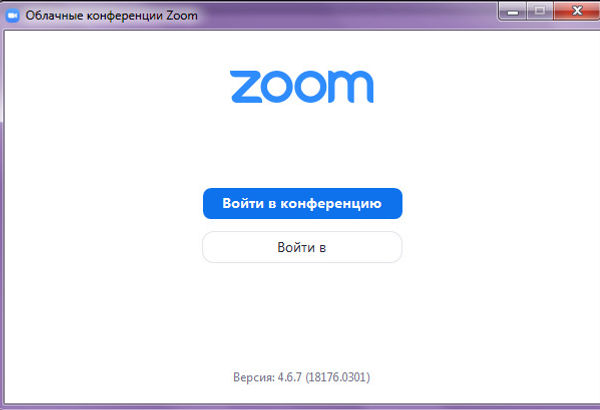
_.png)
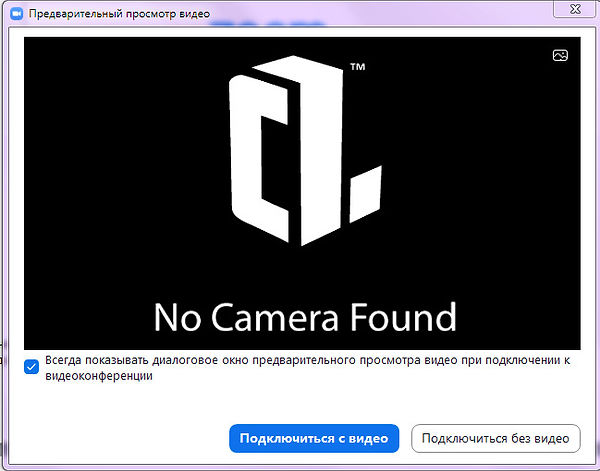

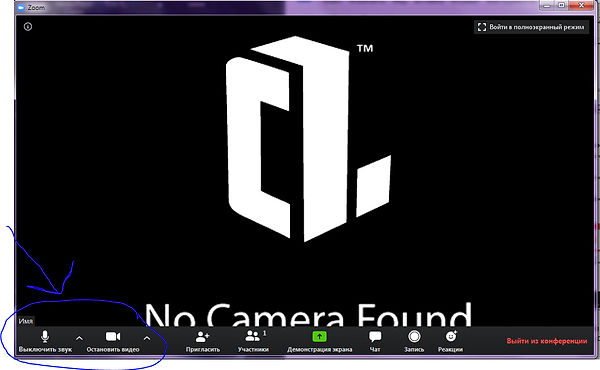

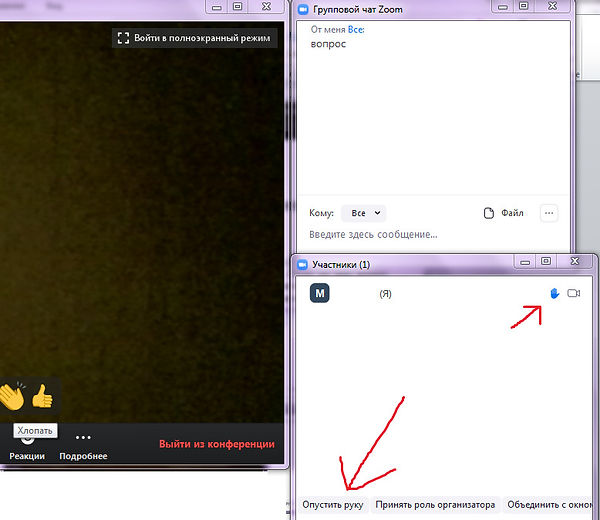


_.png)

